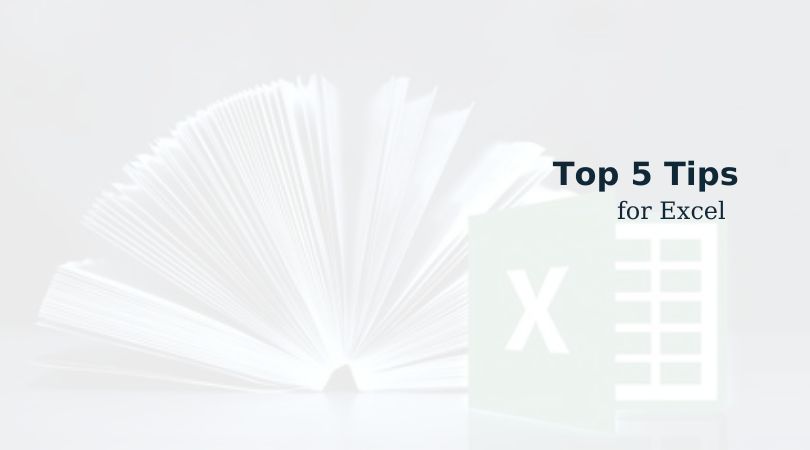As big fans of Microsoft products, we love optimizing the functionality of our favorite software. Microsoft Excel is one of the most versatile programs on the market. It’s been around for a long time, and for a good reason: its functions are endless.
Very few people on planet Earth could ever say they’ve completely mastered every intricate little thing about Microsoft Excel. It’s the world’s premiere spreadsheet application and has been the industry standard for over 35 years.
Almost every Excel user has one thing in common: not knowing enough. There are so many ways to manipulate numbers, create graphs, analyze data, and more; it’s impossible to know them all.
Excel does just about everything one could ask for in a spreadsheet. Become the office Excel guru in no time with Clarity Technology Group’s top 5 tips for Excel.
What is Excel?
By definition, Microsoft Excel is a software program created by Microsoft that uses spreadsheets to organize numbers and data with formulas and functions. Among its many functions, Excel enables users to format, organize and calculate data in a spreadsheet.
What is Excel Best For?
Excel is most commonly used in business settings. From business analysis to operations management, human resource management, and performance reporting, Excel is the master of collecting large amounts of data and formatting it to organize and manipulate it. Users can utilize tables, formulas, graphing tools, and more to view their data differently.
Top 5 Tips for Excel
Now that you know what Excel is and who uses it, what can you do with it? The answer to that question is nearly endless. To start, we are sharing five time-saving hacks for Excel to try out the next time you use the application.
Line Breaks and Wrapping Text
Typing into spreadsheet cells can be frustrating, as the default for the text you type is to continue forever without wrapping back down to a new line. You can change that. Create a new line by typing Alt+Enter (hitting Enter alone takes you out of the cell). Or, click the Wrap Text option under the Home tab at the top of the screen, which means all text wraps right at the edge of the cell you’re in. Resize the row/column, and the text re-wraps to fit.
If you have multiple cells that have text overruns, select them all before you click Wrap Text. Or, select all the cells before you even type in them and click Wrap Text. Then whatever you type will wrap in the future.
AutoFill Your Cells
This tip may seem simple, but it is often overlooked. You start typing a series of repetitive things like dates (1/1/20, 1/2/20, 1/3/20, etc.), and you know you’ll be stuck at the computer for a while. Instead, begin the series and move the cursor on the screen to the lower-right part of the last cell—the fill handle. When it turns into a plus sign (+), click and drag it down to select all the cells you need to fill. They’ll fill using the pattern you started. It can also go up a column or left or right on a row.
Even better—you can Auto Fill without much of a pattern. Again, pick a cell or cells, move to the fill handle, right-click, and drag. You’ll get a menu of options. The more data you input at first, the better the Fill Series option will do in creating your AutoFill options.
Ctrl+Shift to Select
There are much faster ways to select a dataset than using the mouse and dragging the cursor, especially in a spreadsheet that could contain hundreds of thousands of rows or columns. Click in the first cell you want to select and hold down Ctrl+Shift, then hit either the down arrow to get all the data in the column below, the up arrow to get all the data above, or the left or right arrow to get everything in the row (to the left or right, of course). Combine the directions; you can get a whole column and everything in the rows on the left or right. It’ll only select cells with data (even invisible data).
If you use Ctrl+Shift+End, the cursor will jump to the lowest right-hand cell with data, selecting everything in between, even blank cells. So if the cursor is in the upper-left cell (A1), that’s everything.
Ctrl+Shift+* (the asterisk) might be faster, as it will select the whole contiguous data set of a cell but will stop at blank cells.
Hide A Whole Sheet
Your typical Excel workbook—the file you’re working in—can get loaded with plenty of worksheets (each sheet indicated by a tab at the bottom, which you can name). Hide a sheet if you want, rather than delete it, making its data still available not only for reference but also available to formulas on other sheets in the workbook: Right-click the bottom sheet tab and select Hide. When you need to find it again, go to the View tab at the top, click Unhide, and pick the sheet name from the list that pops up.
This function can also be helpful if you use a workbook for a presentation but only want to show the audience particular sheets.
Paint Cells to a New Format
Let’s say you change not only the wrapping in a cell but also the entire look—the font, the color, whatever. And you want to apply it to many, many other cells. The trick is the Format Painter tool, the one that is on the Home tab that looks like a paintbrush in the upper left corner.
Select the cell you like, click the paintbrush icon, and then click on a different cell to paint in the format—they’ll match in looks, not in content. Want to apply it to multiple tabs? Double-click the paint brush icon, then click away on multiple cells.
Find the Best Tech Tips + News
The Clarity Technology Group blog is chock-full of tech tips, cybersecurity updates, tech news, and more. As a managed IT provider for various industries, including biomedical, healthcare, financial services, legal, retail, architecture, engineering, construction, manufacturing, non-profits, counseling, and more, Clarity Technology Group is here to support your business–no matter the industry. Get in touch with our team here and follow along with our blog here.